こんな時代だからこそ、あえて書こうと思います。
こんにちは!
群青コントラストのよっしぃです!
最近寒いですね〜。
家の中も寒いので、
窓際の作業スペースで
Myマグカップでコーヒー飲みながら
この記事を書いております。笑
たまたまTwitterを眺めていたら、
CDの曲を
パソコンに取り込んで、
それをiPhoneに入れる
やり方がわからない
という声を見つけました。
今は音楽もサブスク化し、
配信の時代になりました。
数年前まで全盛だったCDも、
かつてのレコードのように
廃れていってしまうんですかね。。。
しかし、今でもCDは
バンドマンにとっては
重要な存在です!
ジャケットのデザイン、
歌詞カードの書き方、
ディスク盤面のデザイン、
などなど。。。
凝ったものが非常に多く、
1つの芸術品だと僕は思います!
そんなCDをわざわざ買って
コレクションしたいなんて人も
少なくないのではないでしょうか?
そんな時代だからこそ、
今回あえて、
CDの音楽をパソコンに取り込んで
iPhoneに読み込む方法を
書いていこうと思います!
[目次]
1.操作手順
2.まとめ
1.操作手順
さて、早速CDの音楽を
iPhoneに読み込んでいきましょう!
用意するものは以下になります!
・iTunesソフト/アプリ
・パソコン
つなぐケーブル
ノートPCをご利用の方で、
画像のように本体にCDを
取り込める場合は不要ですが、

本体に直接取り込めない場合は、
外付けで以下の機器が必要になります!
・光学ドライブ(CDを読み込むための機器)

読み込みたいCDと、
光学ディスクが必要な方は、
用意できたらパソコンに
読み込んでいきましょう!
①iTunesソフトを起動する

起動すると大体こんな画面が出てきますね。
音楽の趣味がバレますね。笑
②CDを読み込む
パソコン本体の光学ドライブ、
もしくは、外付けの光学ドライブに
CDを入れます。
僕は外付けタイプなので、
ノートPCに光学ドライブを接続します。
接続直後は
特に画面変化がないはずなので、
CDを入れちゃいましょう。
CDを入れると
以下の画面になるはずです。
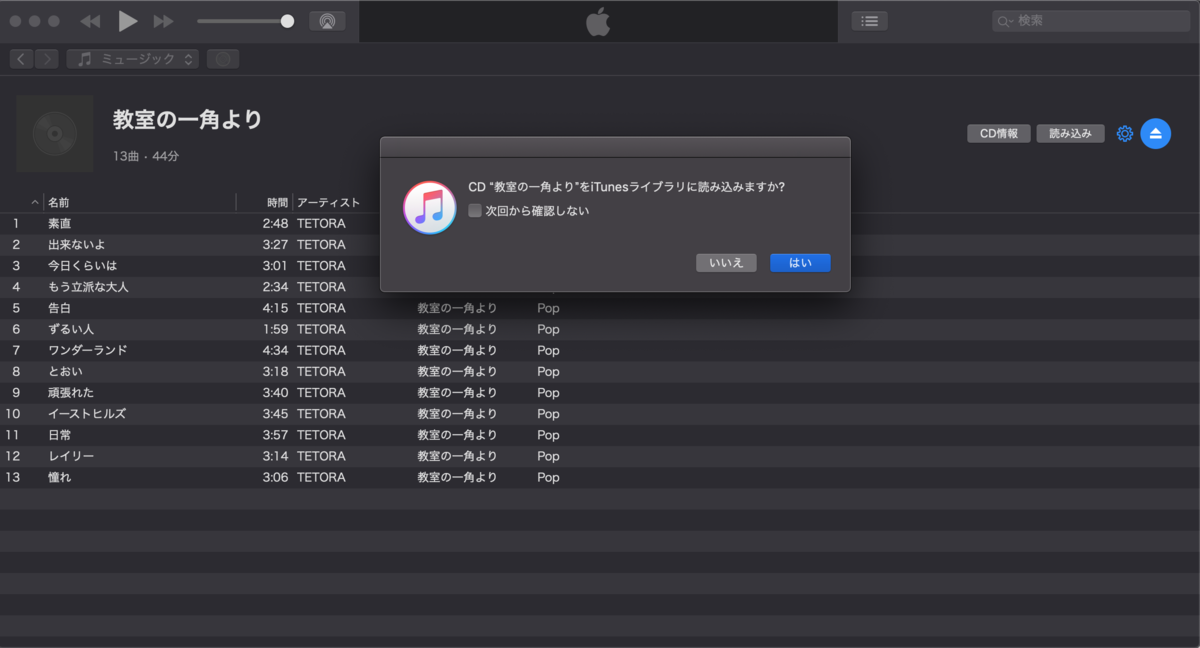
今回、まだ読み込んでないCDが
家になかったので、
TETORAの「教室の一角より」に
再び出番が回ってきました。

「CD“教室の一角より”を
iTunesライブラリに読み込みますか?」
と聞かれるので、
「はい」
を選択すると、CDの音楽が読み込まれます。
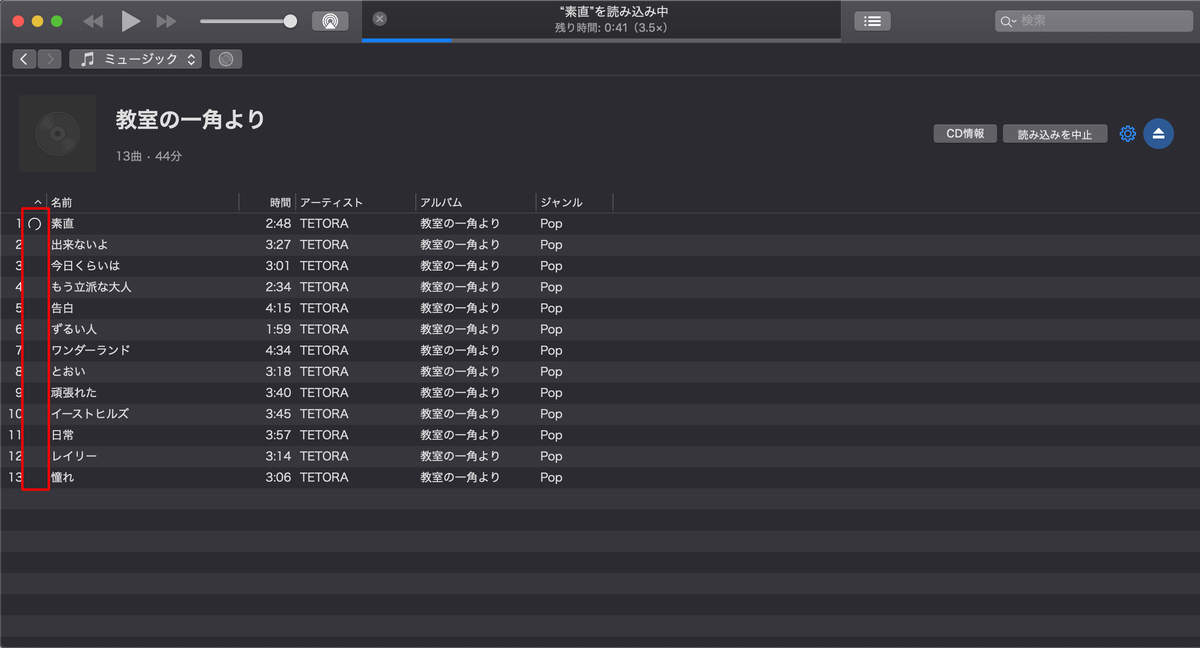
読み込みがは始まると、
赤枠の中がクルクル回り出します。

読み込みが終わったものから
順番にチェックマークが付いていきます。
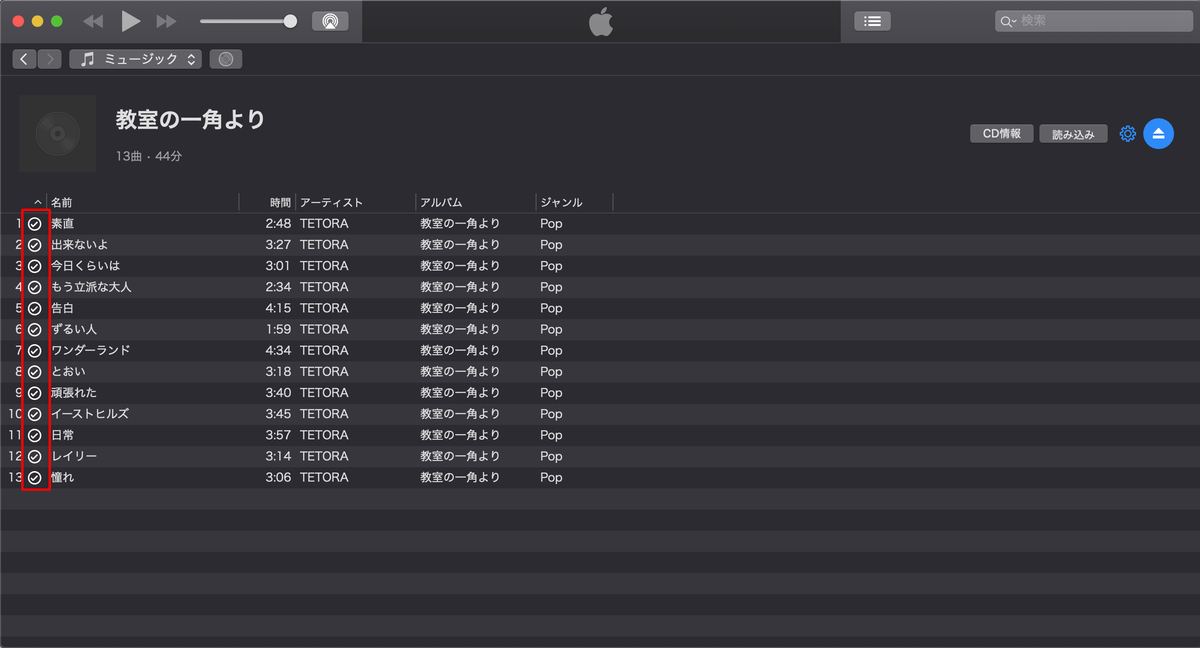
曲を全て読み込み終わると、
画像のようになるはずです。
ここまで完了したら、
CDの音源はiTunesに
読み込むことができているので、
CDを取り出しましょう!

右上の丸い取り出しボタンを押すと
光学ドライブからCDが出てきます。
これでCDの音楽を
パソコンに読み込むことができました!
③パソコンに読み込んだ音楽を
iPhoneに読み込む
先ほどパソコンに読み込んだ音楽を
今度はiPhoneに読み込みましょう!
まずは、パソコンとiPhoneを
ケーブルで接続します。
充電ケーブルとかで大丈夫だと思います。
接続するとこんな画面表示になります。
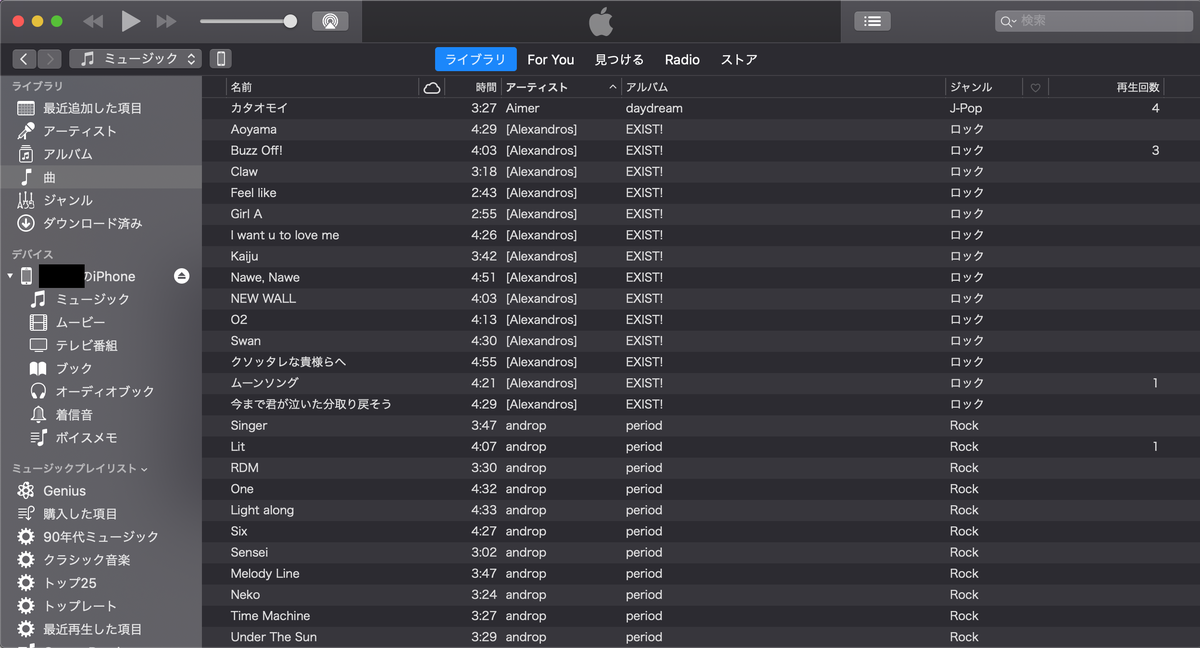
先ほどiTunesを起動した直後の画面と
少し変わっていることに気付きますか?
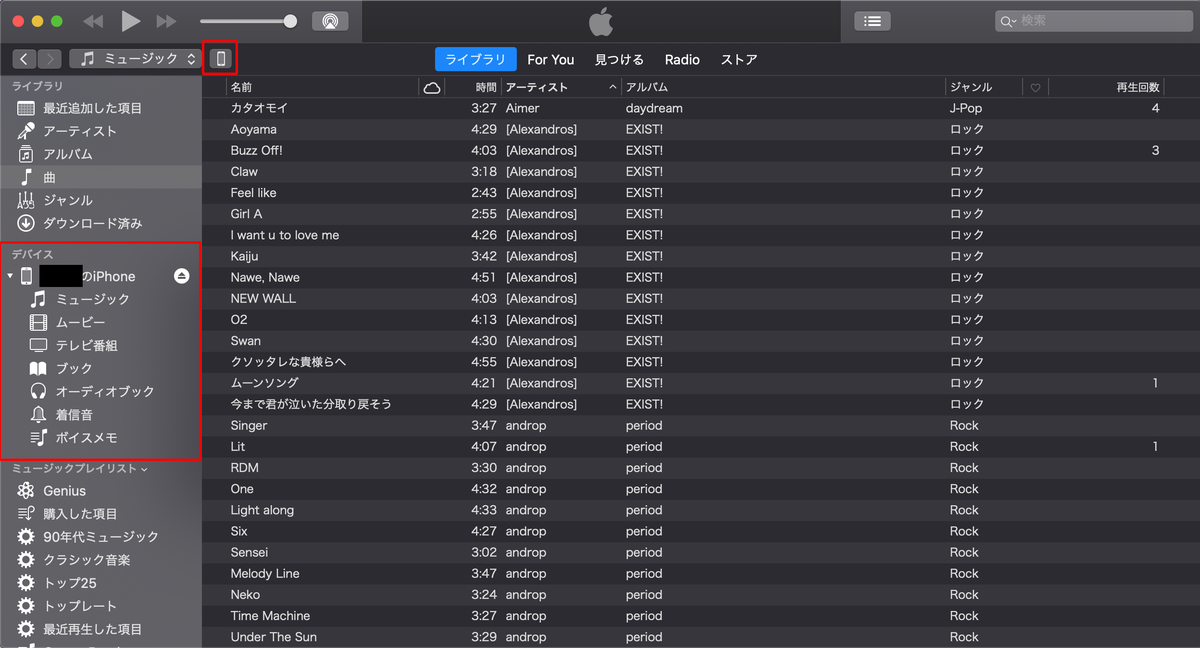
この赤枠の部分ですね。
iPhoneに音楽を取り込む際は、
1番上の赤枠を使います。
クリックすると以下の画面になります。
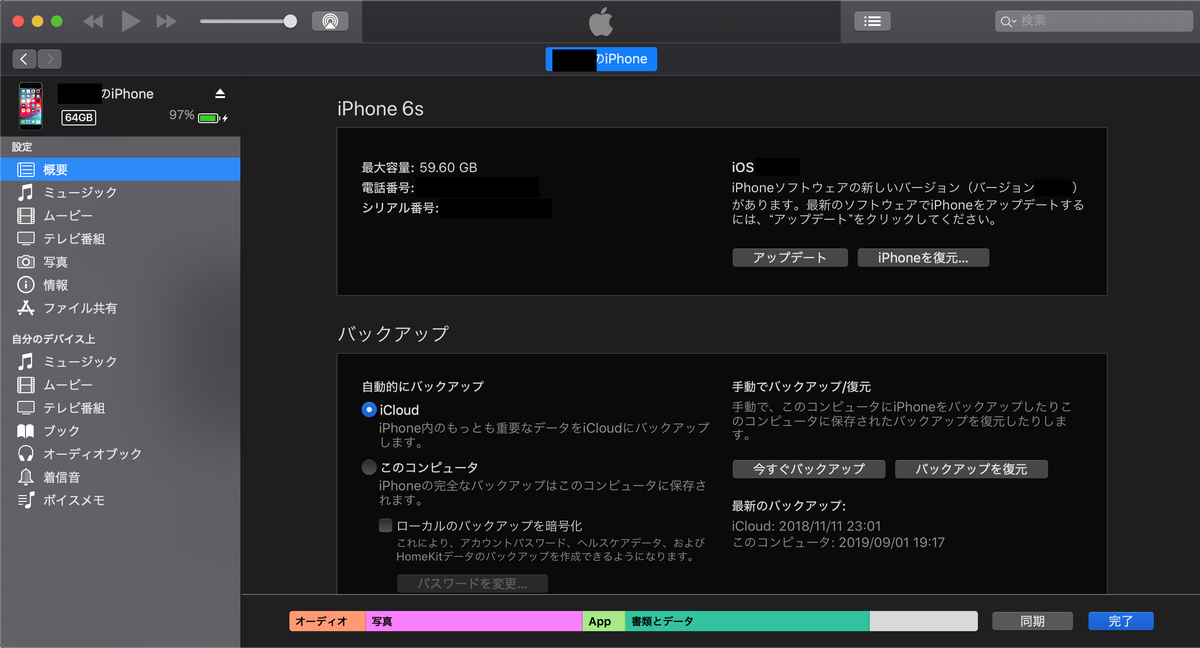
左枠内の「ミュージック」の項目を
クリックします。
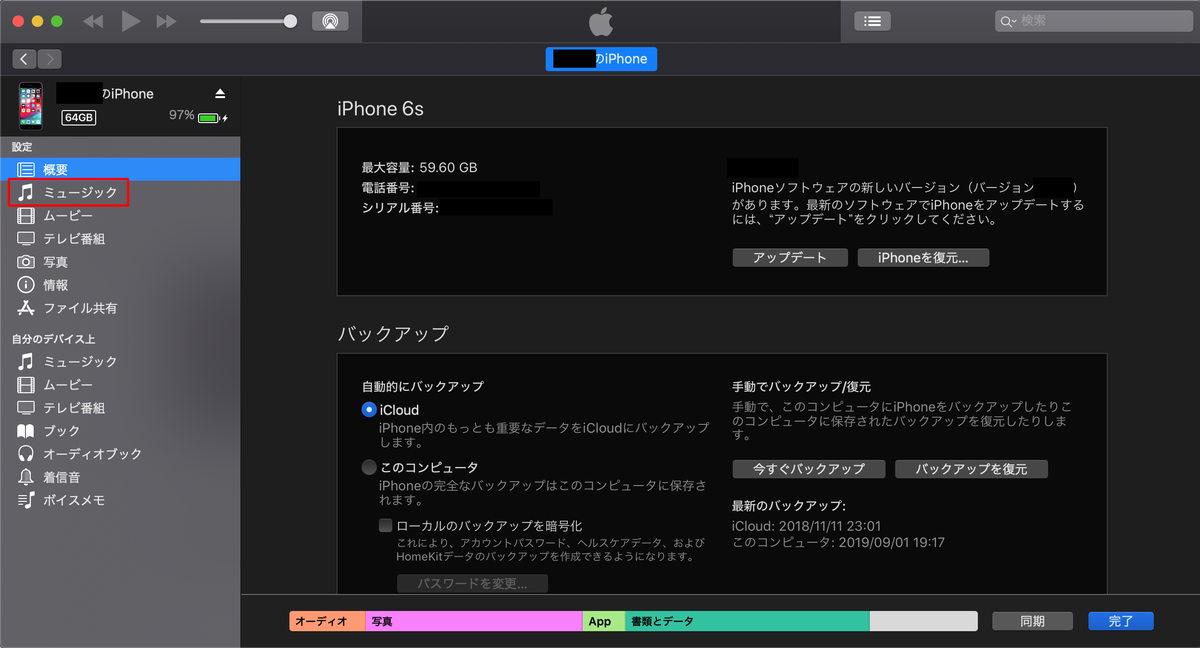
クリックすると、
以下の画面に変わります。
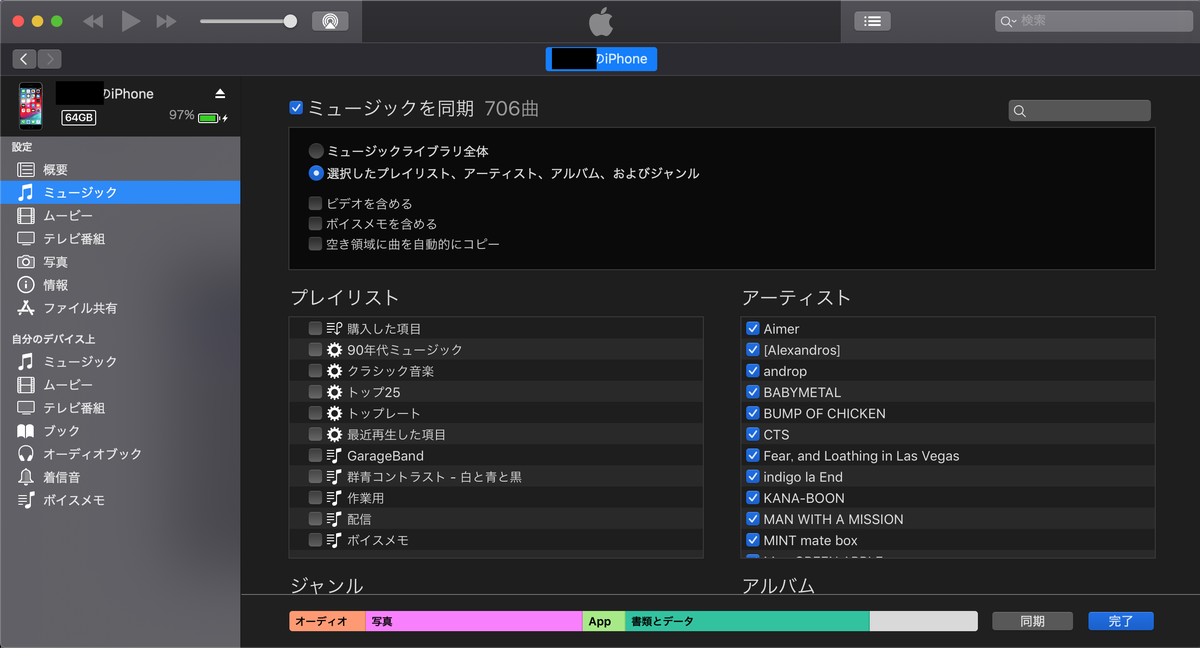
この画面で以下の項目を確認してください。
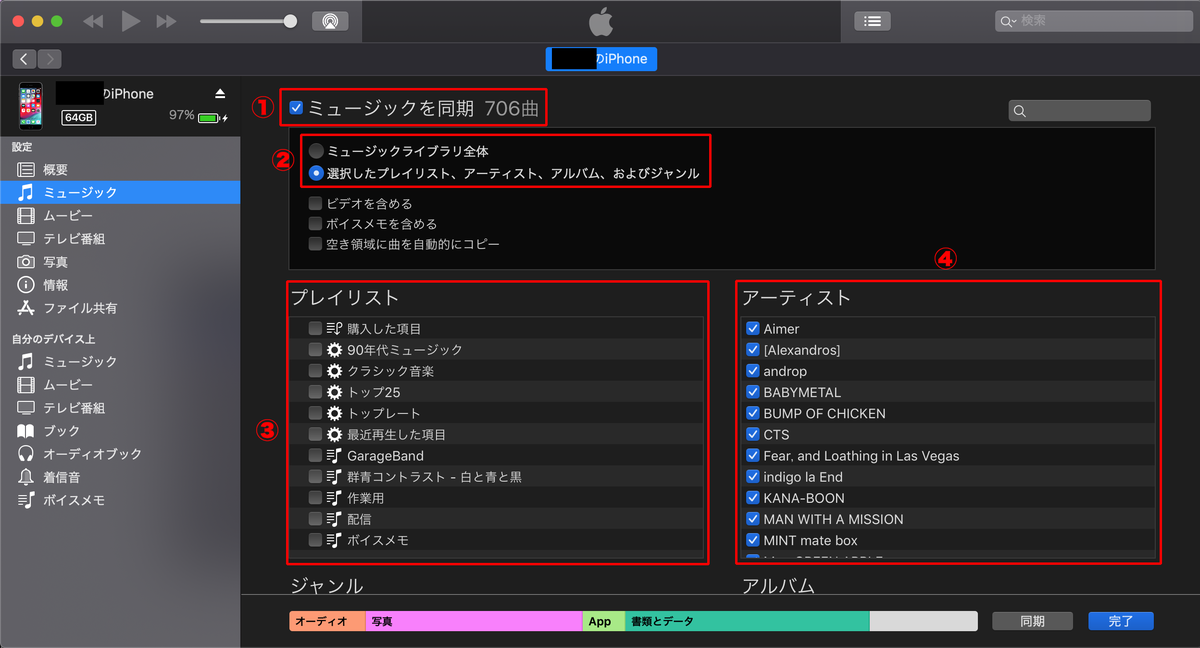

①パソコンの中の音楽を同期できるか。
チェックボックスにチェックを入れましょう。
②パソコンの中にある音楽全てを
iPhoneの同期するか、
それとも自分の好きなアーティストのみ
同期するか選べます。
③パソコンの中の音楽を全て同期する場合、
全てのチェックボックスに
チェックがついているはずです。
ついていない場合は、
ついていないものに
チェックを入れましょう。
自分好みの
プレイリストを読み込む場合は
読み込みたいプレイリストの
チェックリストに
チェックを入れるようにします。
④自分の好きなアーティストの
曲を読み込む場合は、
チェックリストがついたものを
読み込みます。
好きだけど、
そんなに頻繁には聞かない
アーティストの曲などは
ここで選択することができます。
⑤1枚目の画像を
下にスクロールすると
確認できます。
iPhoneに読み込みたい音楽の
ジャンルを指定してあげると
そのジャンルだけ
読み込むことができます。
⑥こちらも同様に、
好きなアーティストの
読み込みたいアルバムを
指定することができます。
読み込みたい
チェックボックスの選択ができたら
いよいよパソコンの中の音楽と
iPhoneを同期します!
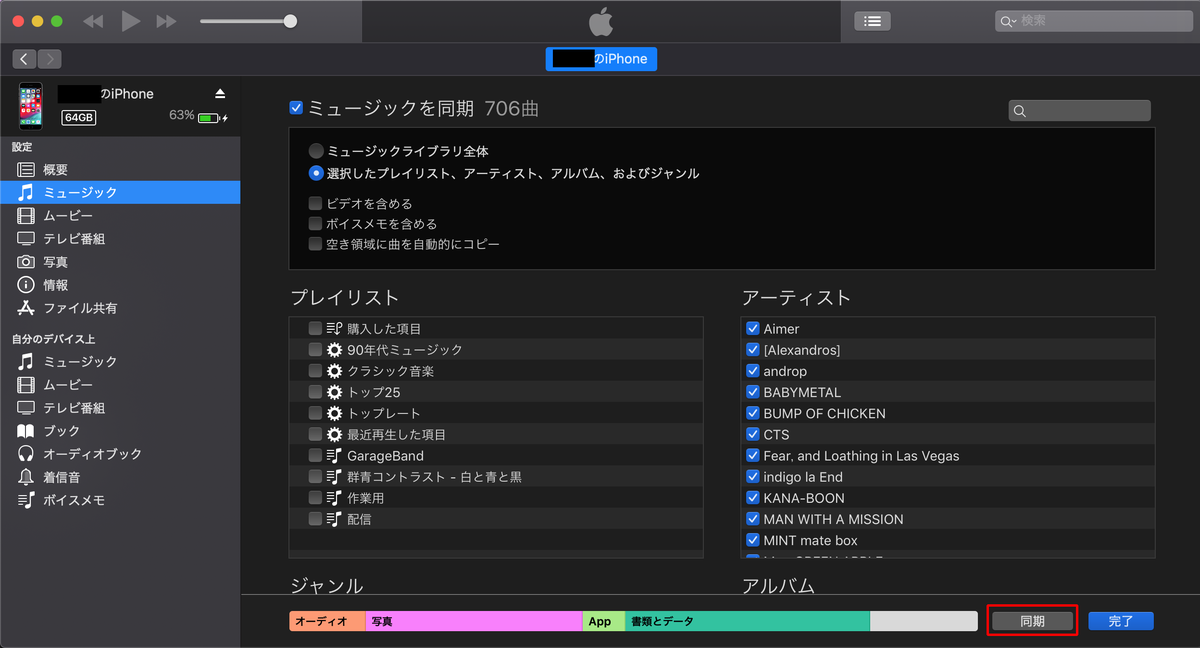
画面左下に「同期」ボタンがあるので、
クリックします。

すると、赤枠で囲んだ部分に
同期の進行状況が表示されるので、
完了するまでしばらく待ちます。
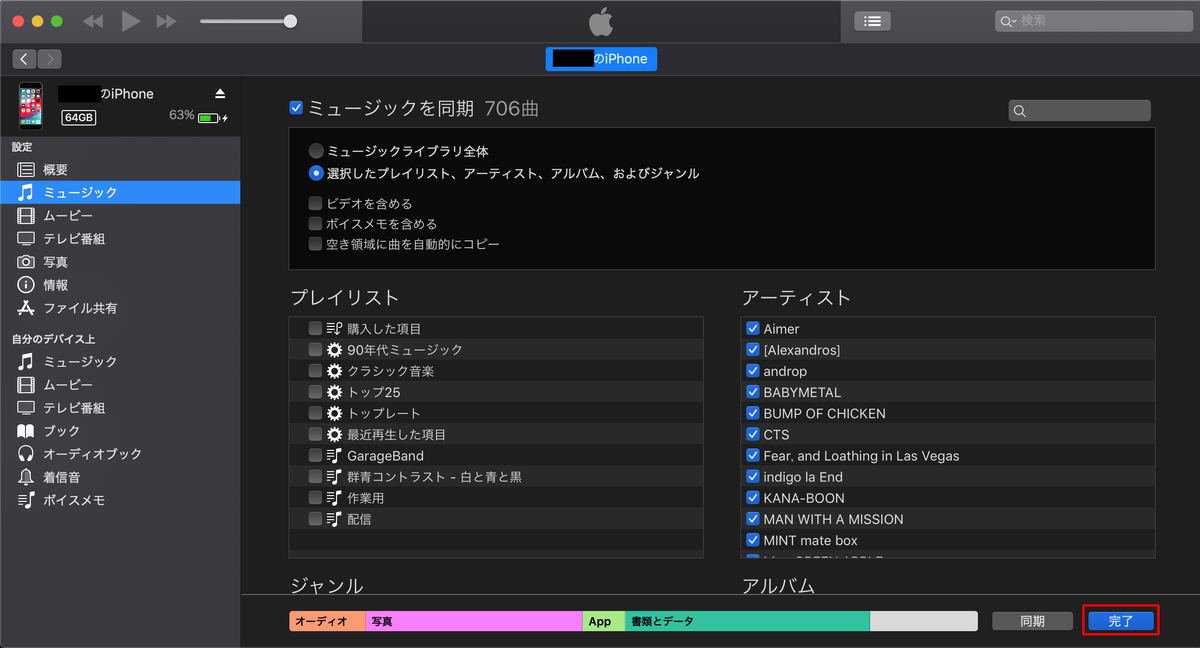
同期が完了したら、
右下の「完了」ボタンを押して、
同期を完了します。

「完了」ボタンを押すと
この画面に戻ってくるので、
iPhoneをケーブルから抜いて大丈夫です!
これであなたのiPhoneに
パソコンの音楽が同期されました!
最後は、iPhoneの中に
選択した楽曲、
アーティストが同期されているか
確認をしてください!
もし抜けていた場合は、
アルバムやアーティストの選択が
抜けている可能性があるので、
「ミュージック」の項目を
再度確認してみてください!
2.まとめ
今回は、CDが廃れていく
過渡期とも言える今だからこそ、
あえて、パソコンからiPhoneに
音楽を同期する方法を紹介しました!
これから先の時代はCDが無くなり、
この記事も意味をなさなくなると思いますが、
少しでもお困りの人の役に立ったら幸いです!
群青コントラストは、これから先も
しばらくCDを制作していきますので、
どうぞよろしくお願いいたします!笑笑
それでは、今日はこの辺で!
群青コントラスト よっしぃ